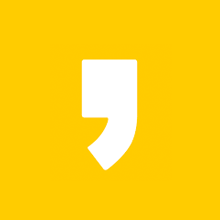윈도우10 업데이트 끄기 설정 방법, 잦은 업데이트에서 해방되기!
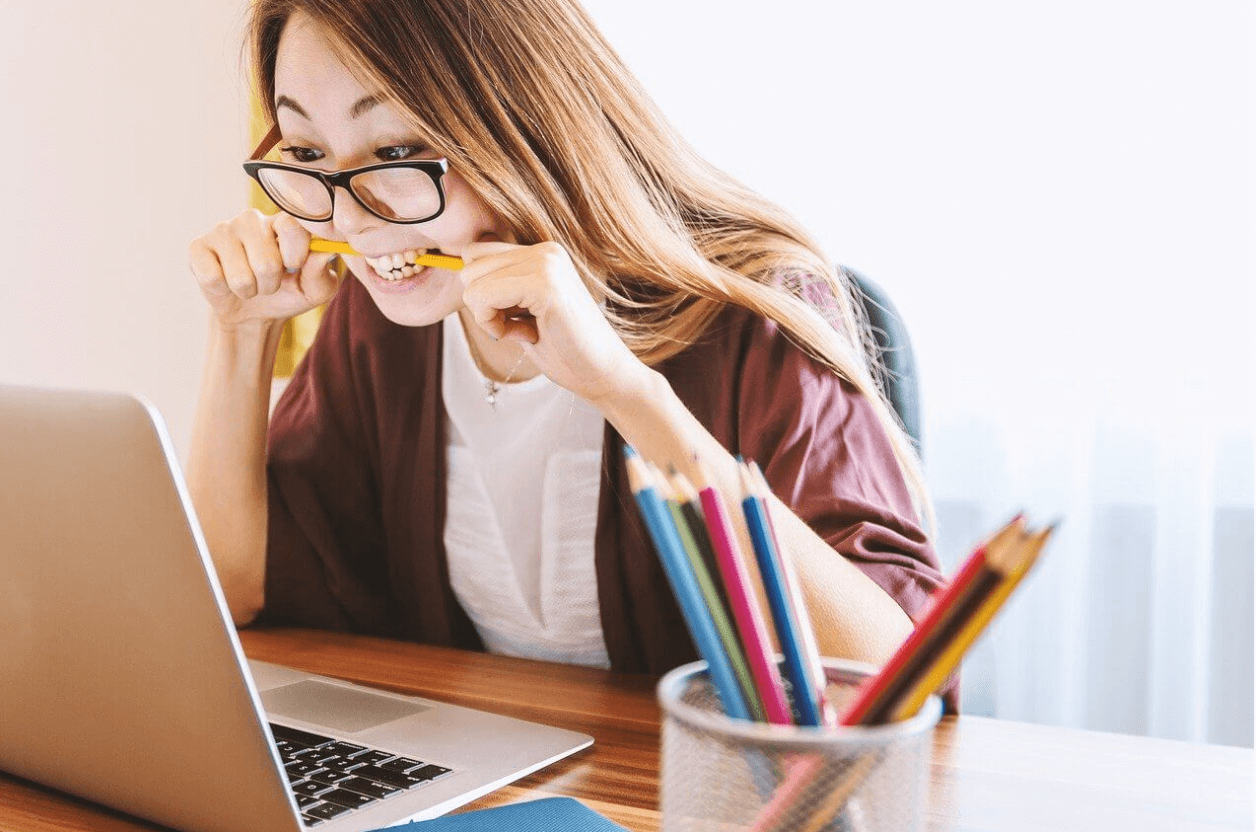
잦은 윈도우10 업데이트로 인해 자칫 급하게 처리할 업무를 놓칠 때가 있어서 적잖은 스트레스를 받은 적이 다들 있으실 거예요. 그렇다면 윈도우 자동 업데이트를 꺼 두시는 것도 좋은 방법 중에 하나가 될 수 있습니다. 이 글을 통해서 여러분의 귀한 시간을 조금이라도 절약하기 위해 3분 정도의 시간만 투자하시면 윈도우 10 업데이트 끄기 설정을 익힐 수 있도록 정리했습니다.
애증의 "윈도우 10 자동 업데이트" 꺼야 할까? 놔둬야 할까?
평소 노트북이나 데스크톱을 통해서 문서작업, 웹서핑, 영상 작업 등을 하게 되는데요. 부팅할 할 때마다 "또 시작이네.." 싶을 정도로 반갑지 않은 것 중 하나가 바로 윈도우10 업데이트입니다. 너무 잦으니까요.
업데이트를 한다면 뭔가 기대감도 생기고, 더 나은 성능을 기대가 되는 게 맞지만, 어제 한 업데이트가 오늘 아침에 또 한다면, 이러한 일이 너무 자주 있다면 솔직히 귀찮고 스트레스를 유발할 수 있습니다. 내가 원하는 업데이트가 아니라면 더더욱 반갑지도 않습니다.
예컨대 마감이 임박한 서류를 보내기 위해 막바지 문서 작업을 완성하기 위해 컴퓨터 전원 버튼을 눌러 부팅을 시키는데 난데없는 윈도우10 업데이트가 자동으로 진행이 될 때, 그러한 스크린을 보고 있노라면 정말 짜증이 납니다.
지인 분 얘기로는 게임 중 긴박한 상황에서 컴퓨터 스크린 화면이 꺼지면서 "윈도우10 업데이트 진행 중"이라는 문구를 보고 화가 나서 모니터를 주먹으로 때려 버린 적도 있다고 합니다.
이와 같은 잦은 윈도우 10 업데이트에 대한 설정을 따로 하지 않았기 때문입니다. 이 때문에 내 의사와는 상관없이 윈도우10 업데이트가 자동으로 강제(?)로 진행되는 것이죠.
윈도우 10 업데이트 설정을 통한 '윈도우 업데이트 끄기' 실행하기
이 글을 통해서 윈도우10 강제 업데이트의 만행(?)에서 해방되고자 하는 저와 여러분들을 위해 제가 직접 실행해 본 방법으로 윈도우 10 업데이트 끄기 설정을 정리해 드리겠습니다. 회사에서 갖가지 업무 때문에 스트레스를 받는데 잦은 업데이트 때문에 스트레스 받지 않으셨으면 하는 바람입니다.
윈도우10 업데이트 끄기 설정은 다음의 순서대로 진행하겠습니다.
이 글을 통해 알 수 있는 것
- 제어판 실행
- 시스템 보안에서 '서비스'로 들어가기
- 윈도우10 업데이트 더블 클릭
- 시작 유형 → 업데이트 끄기로 설정
1. [제어판] 실행 → [시스템 및 보안]으로 들어가기
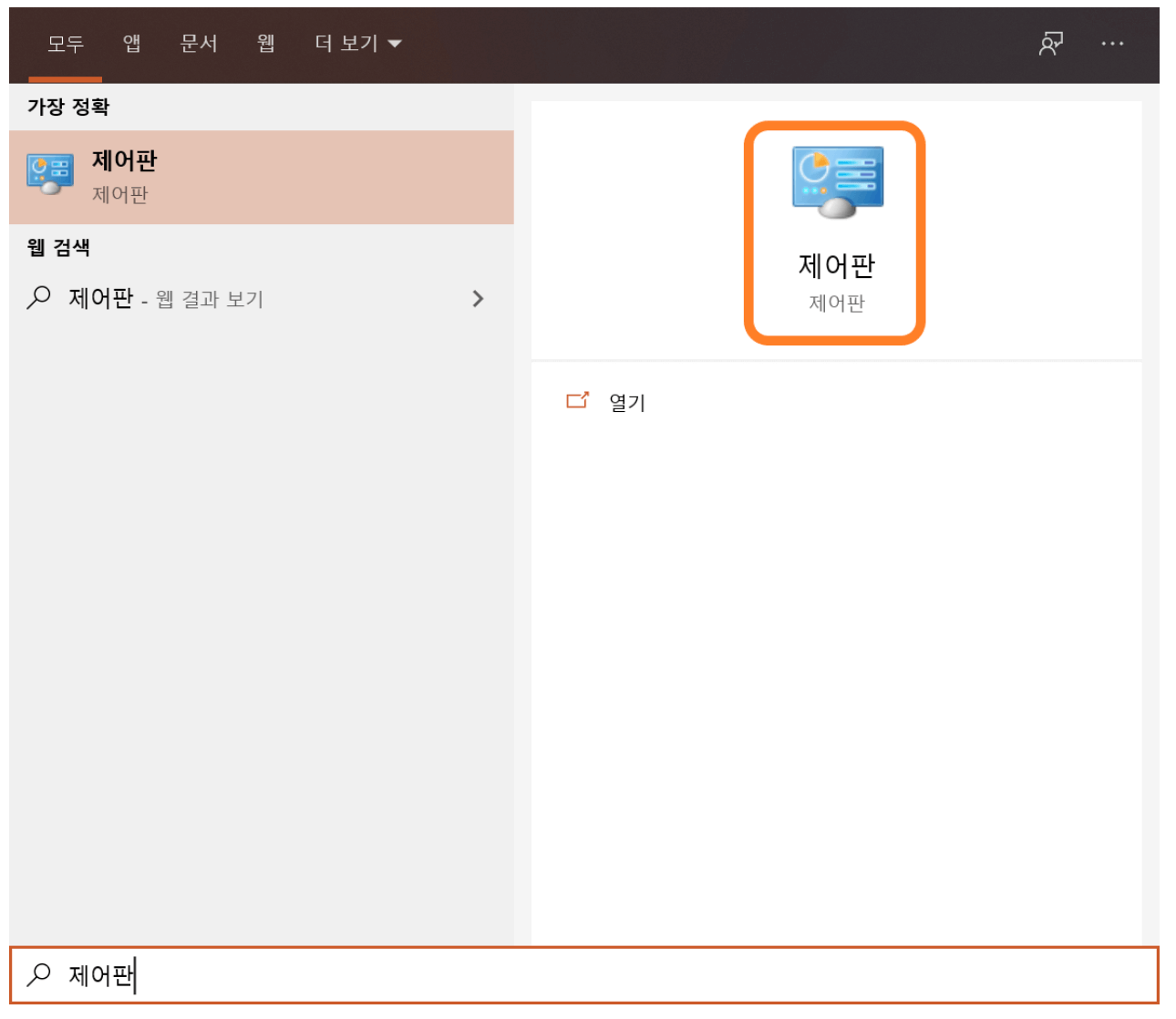
먼저 좌측 하단에 있는 Window 아이콘에 마우스 오른쪽 버튼을 클릭한 후 검색 창에 [제어판]을 찾은 후 클릭합니다.
참고로 사용하시는 윈도우10의 버전에 따라 제어판을 찾을 때 다소 차이가 있을 수 있습니다. 그러한 경우에는 윈도우10의 하단에 돋보기 모양의 프로그램 및 파일 검색창에 "제어판"이라고 입력한 후 그냥 Enter 키를 누르면 해당 제어판으로 바로 진입할 수가 있으니 이러한 방법도 참고하세요.

[제어판]에 들어간 다음 [시스템 및 보안]을 클릭합니다.
2. [시스템 및 보안] → [서비스] 클릭해 들어가기
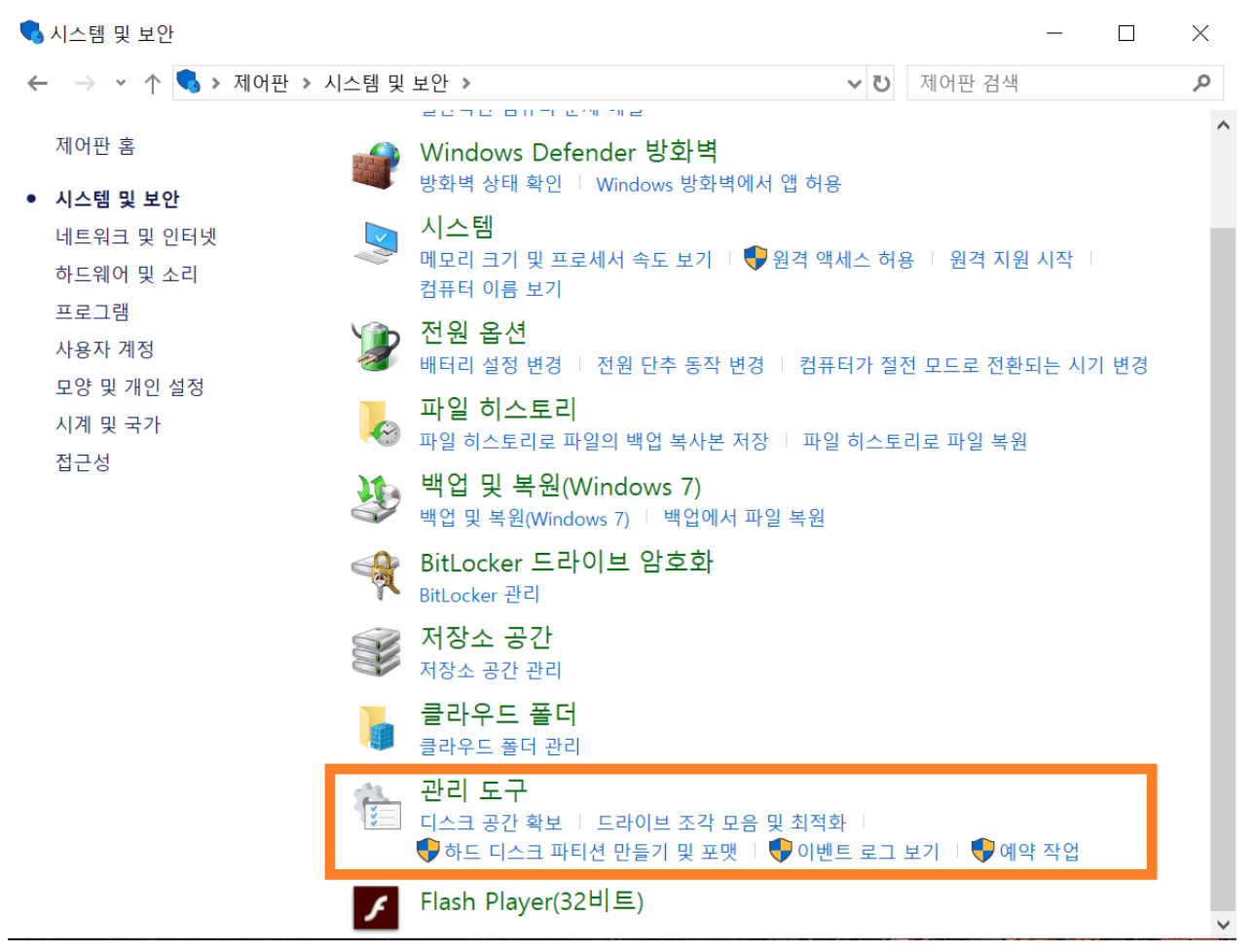
위 본문에서도 말씀드렸다시피 본인이 현재 사용하는 윈도우10 버전에 따라 화면 구성이 조금씩 다를 수 있습니다. 그러나 기본적인 맥락은 동일하기 때문에 순서대로 따라 하시면 동일하게 적용됩니다.
[시스템 및 보안]에서 이제 [관리도구]로 들어갑니다.

먼저 [시스템 및 보안]을 누른 다음에 [관리도구]로 진입한 후 [서비스]를 눌러서 그대로 따라 들어가시면 되겠습니다.
참고 사진을 참고하시면 좀 더 쉽게 하실 수 있습니다.
3. [윈도우10 업데이트(Window Update)] 항목에서 더블 클릭
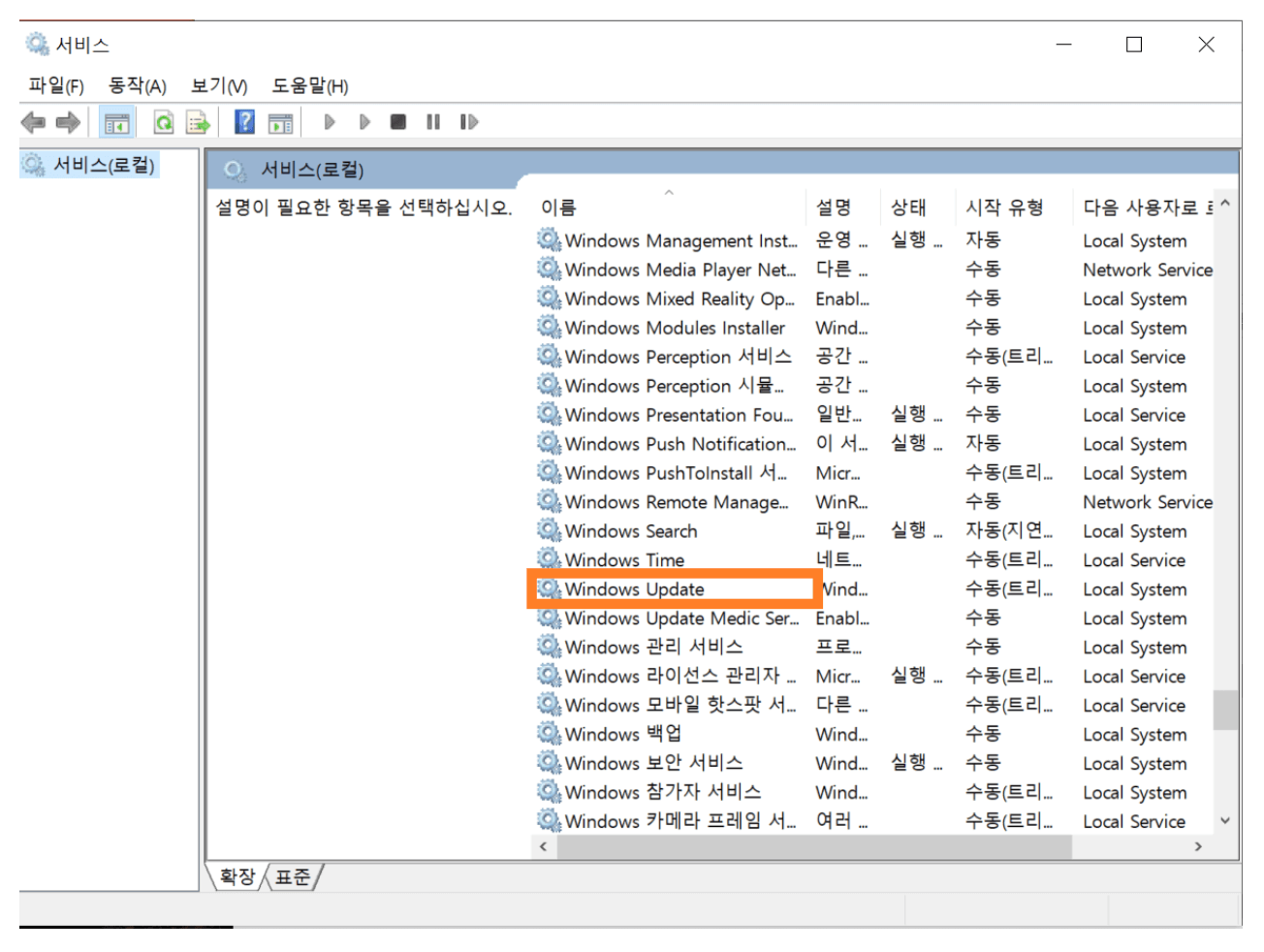
순서대로 [서비스]로 정확히 들어갔다면 참고 사진과 같이 나타납니다. 여기서 스크롤을 조금 내려가시면 영어로 [Window Update]라는 곳을 확인할 수 있습니다. 이곳을 더블 클릭해 들어갑니다.
알파벳으로는 사전식 순서이기 때문에 대충 어느 위치인지는 쉽게 찾을 수 있습니다.
4. [시작유형] 선택에서 [업데이트 끄기]로 설정하기
[Window Update(윈도우10 업데이트)를 더블 클릭해 정확히 들어왔을 경우 아래의 사진처럼 확인할 수 있는데요.
화면 중간에서 [시작유형]이라는 곳이 보이시죠? 여기를 클릭해서 윈도우10에 대한 업데이트 끄기를 설정할 수 있습니다!!
간단하게 설명 정리하자면, [시작 유형]에서 '사용 안 함'으로 설정을 한 후 아래에 보이는 '확인' 버튼까지 마저 눌러 주시면 윈도우 업데이트를 '자동'에서 '수동'으로 설정이 되는 것입니다!
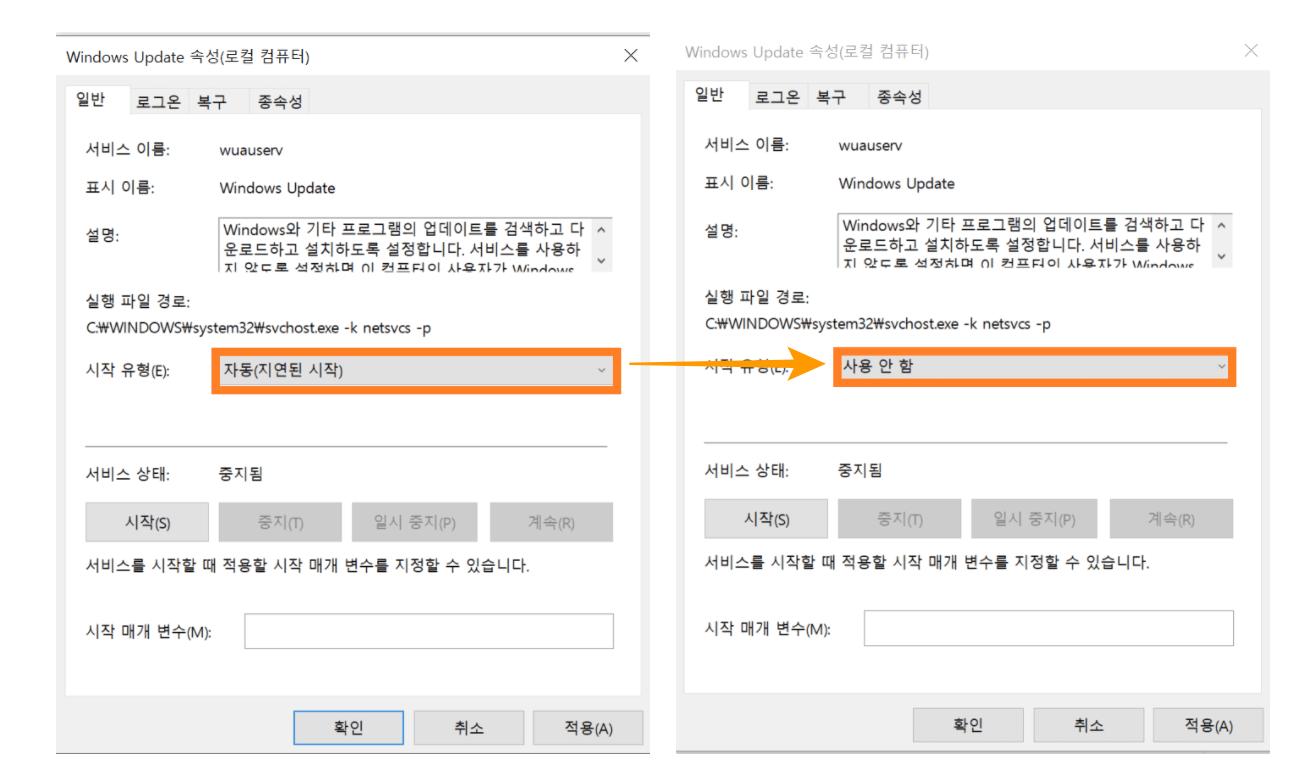
해당 설정으로 여러분이 원치 않을 경우 더 이상 윈도우10 자동 업데이트를 하지 않도록 설정을 할 수 있는 것입니다!
이제 윈도우 10 자동 업데이트에서 해방되었는데요. 생각보다 정말 쉽죠? 뭐든 알면 간단하고 쉽지만, 모르면 아예 할 수가 없잖아요. 위의 방법으로 순서대로 하셔도 이제는 업무에 집중할 수 있게 되었습니다.
마무리하며
마지막으로 '윈도우10 업데이트 끄기'에 대해서 다시 한번 순서를 정리해 보면 다음과 같습니다.
- 제어판 실행하기(윈도우 시작화면 또는 파일 검색창에서)
- 시스템 및 보안" → "관리도구" → "서비스" 순으로 클릭
- Window Update 더블 클릭
- 시작유형 → 업데이트 끄기(사용 안 함) 설정
이상으로 3분 만에 익히는 윈도우10 업데이트 끄기 방법이었습니다. 마이크로소프트에서 업데이트를 굳이 강제로 실행하는 것은 뭔가 이유가 있으려니 하는 생각이 들어서 왠만하면 윈도우 자동 업데이트 끄기를 권하고 싶지는 않습니다. 감사합니다.
☞ 함께 보시면 좋은 글
윈도우 10 업데이트 제거, 간단하게 해결하는 방법!
윈도우 10 업데이트 제거, 간단하게 해결하는 방법! 잦은 윈도우10 업데이트로 스트레스를 받으시나요? 내가 원한 것도 아닌데 자동 업데이트로 자칫 윈도우10 시스템이 부팅이 안 되거나 알
agoodlife1001.tess07.com
'바른 정보' 카테고리의 다른 글
| 윈도우 10 디펜더 끄기 설정, 비활성화 할 수 있는 초간단 방법 (0) | 2021.10.23 |
|---|---|
| 윈도우 10 업데이트 제거, 간단하게 해결하는 방법! (0) | 2021.10.23 |
| 윈도우 10 잠금 화면 해제 방법, 이렇게 설정하세요! (0) | 2021.10.22 |